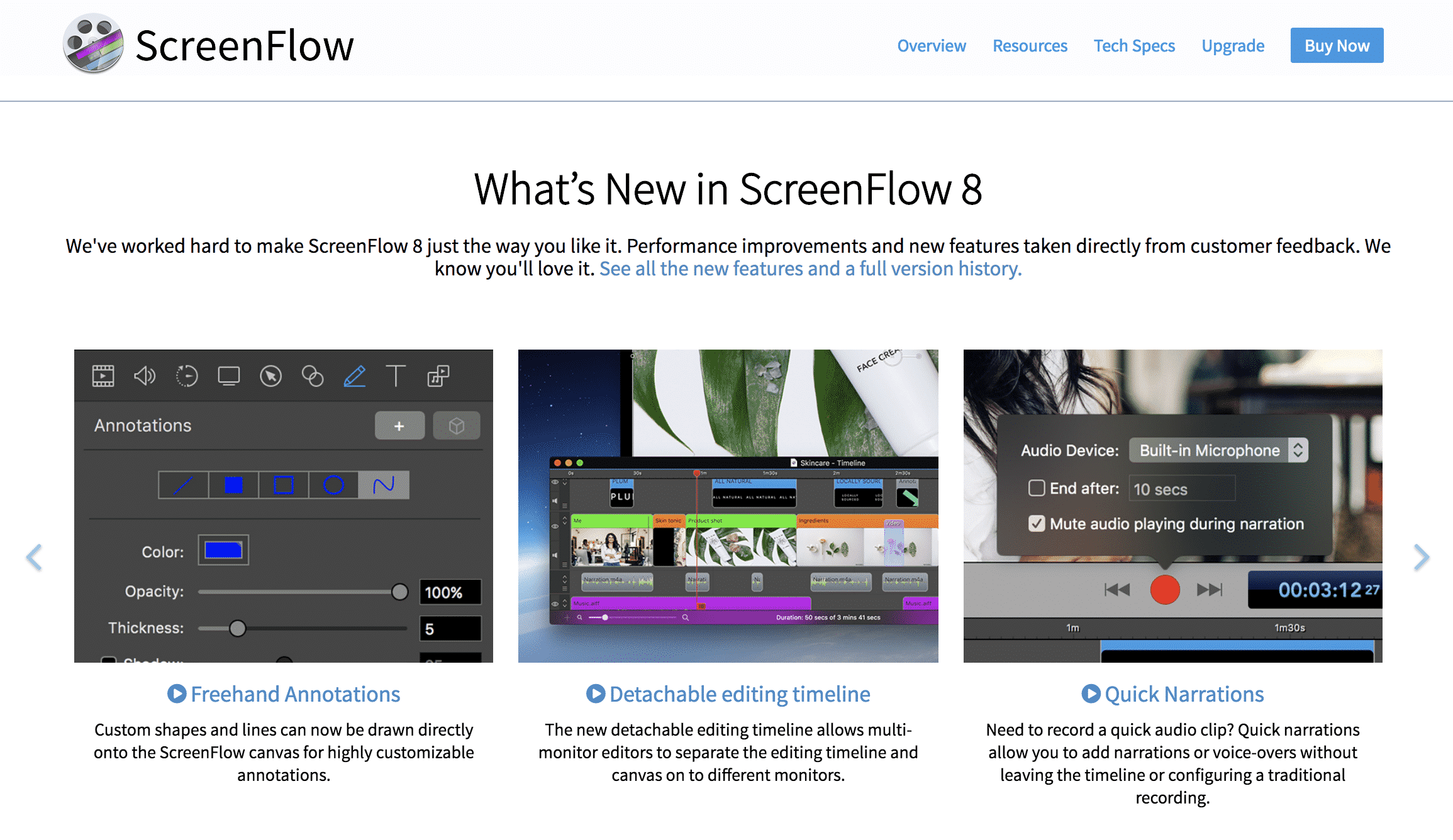こんにちは。山田どうそんです。
完全無料で使えるWindows10の動画編集ソフトを知りたいですよね?それに、できれば、その中でもおすすめな完全無料の動画編集ソフトの使い方も解説されていたら、さらにいいですよね。
無料の動画編集ソフトを知りたくてググっても、無料と言っておきながら、書き出すとソフトのロゴマークが動画に挿入されたり、期間限定の無料体験だったりするツールがほとんどで本当の無料ではないんですよね。
完全無料でも、どこの誰が作ったかわからないような怪しいサイトの無料動画編集ツールが紹介されてたりして、ダウンロードするのはセキュリティ面でも不安です。
この記事では、完全無料で実用的に使えるおすすめ動画編集ソフトの紹介と、ダウンロードは無料でできても最終的に有料となる体験無料の動画編集ツールの2種類をご紹介します。
それと、もう一つ。この記事で紹介するツールの中でも一番おすすめなWindows10純正アプリの「フォト」の使い方も解説します。
1.無料の動画編集ソフトWindows10【完全無料と体験無料解説】
1−1.完全無料の動画編集ツール
まずはじめに、完全無料で使える動画編集ツールをご紹介します。完全無料で使えるツールは、たくさんあるのですが、誰が作ったかわからないようなサイトからダウンロードするツールや、制限が強すぎて無料だと実質ほとんど利用できないレベルのツールは省いています。
僕が実際に使ってみて実用レベルで使える無料動画編集ツールは次の2種類だけでした。
1−1−1.Windows10純正アプリ「フォト」
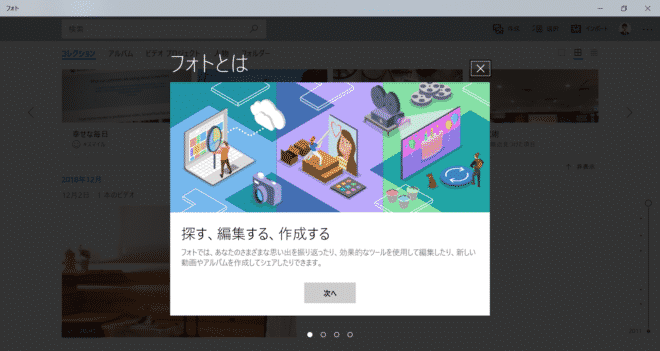
「フォト」はマイクロソフト純正のアプリです。名前が「フォト」なので写真しか扱えないイメージがあるかもしれませんが、実は、動画編集ツールとしても利用できます。
「フォト」をおすすめする理由
- 完全無料
- Windows10に付属でついている純正アプリなのですぐに使える
- 動画編集で最低限使いたいツールが全部使える
Windowsの動画編集ソフトと言えば「ムービーメーカー」が有名ですよね。でも、マイクロソフトは、2017年の12月にムービーメーカーの提供を終了しています。
そのせいもあって、Windowsはもともとの純正アプリであるフォトでも動画編集ができるようにしました。
操作性はいたってシンプルで非常に使いやすいです。
対応OS:Windowsのみ
1−1−2.DaVinci Resolve(ダヴィンチ・リゾルブ)
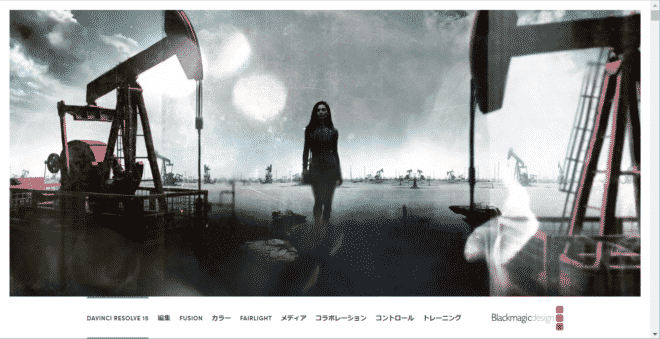
Davinci Resolveはプロフェッショナル向けの本格動画編集ソフトです。世界各国、アメリカやヨーロッパ、オーストラリアや中国などのアジア、日本にもオフィスを構えています。
ハイウッドの劇場映画や、テレビ番組、CMなどにも利用されている非常に高品質な動画編集ができるツールです。
Windows、Mac、Linuxに対応しています。無料版は、DaVinchi Resolveで有料版はDaVinchi Resolve Studioです。
DaVinchi ResolveとDaVinchi Resolve Studioの違いは以下のとおりです。
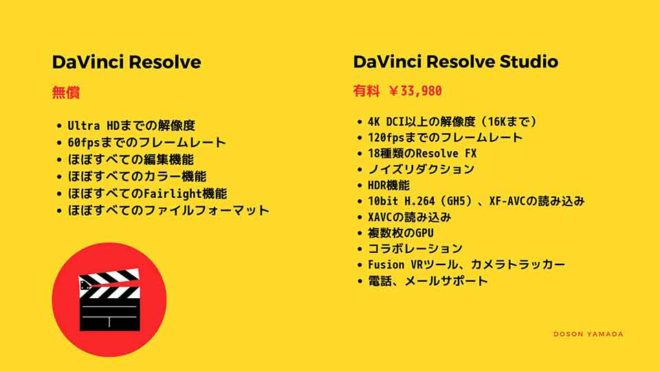
それほど大きな違いはなく、無料版でも十分に使える機能が豊富にあります。無償版は無期限で使用でき、アップデートも無料でできます。商業利用も認められています。
正直、無料でこれだけの高機能なツールは他にはないんじゃないでしょうか?
Amazonでも使い方の本が販売されていますし、日本語に変換できますので、非常におすすめです。
ダウンロードは次のとおりです。
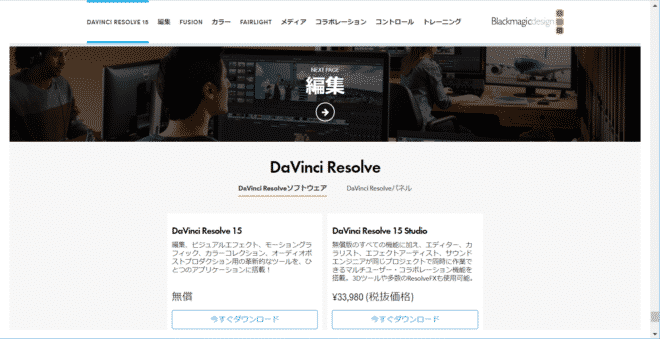
「無償」>「今すぐダウンロード」をクリックします。
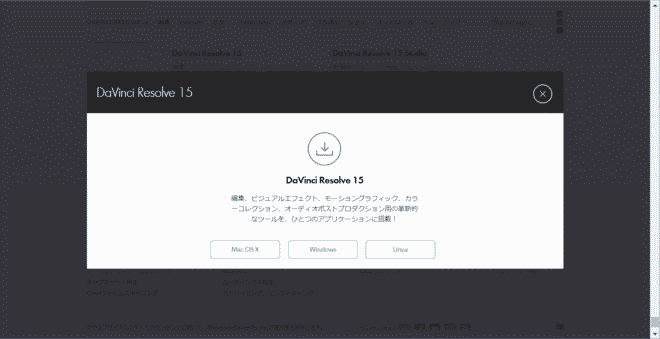
「Windows」をクリックします。
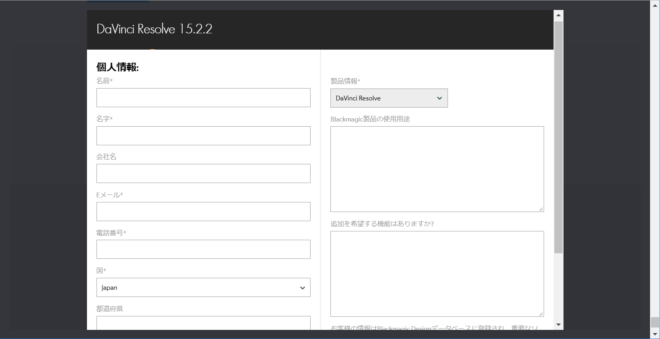
すると、このように名前やメールアドレス、電話番号を入力する項目が出てきますので、入力して次のページに進むと無料でツールをダウンロードすることができます。
DaVinchi Resolveのダウンロードサイトに移動する>>>
対応OS:Windows、Mac、Linux
1−2.無料体験や制限のある動画編集ツール
無料体験の期間がついていたり、無料で利用できても書き出すときにロゴが挿入されてしまう動画編集ツールをご紹介します。
最終的には有料ですが、ツールとしてはクオリティの高いツールなので、無料でダウンロードして、気に入ったら有料で購入してみるのもいいかもしれません。
1−2−1.ApowerEdit
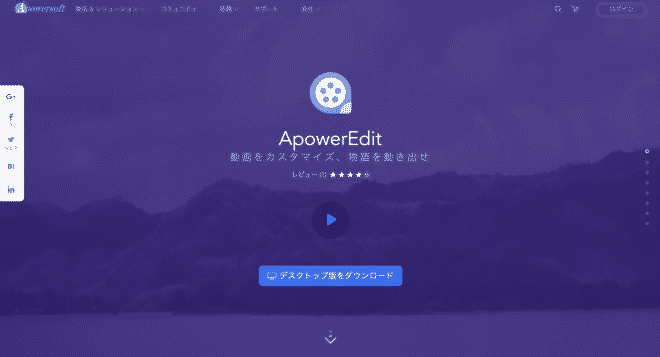
ApowerEditはWindowsとMacの両方で利用できる動画編集ツールです。
動画のトリミング、クロッピング、回転や反転、分割やエフェクト、ウォーターマークやトランジション、モザイク、字幕など基本的に利用する機能が揃っています。
ほかにも、5種類のアスペクト比で編集ができます。16:9(ワイド)、9:16(スマホ縦画面)、4:3(古いスクリーン)、3:4(タブレット)、1:1(インスタグラム)の5種類です。
書き出しは、MP4、AVI、WMV、MKV、MOVで出力できます。音声だけで書き出すことも可能です。
ツールを起動すると次のように有料版の購入を促す画面が表示されます。
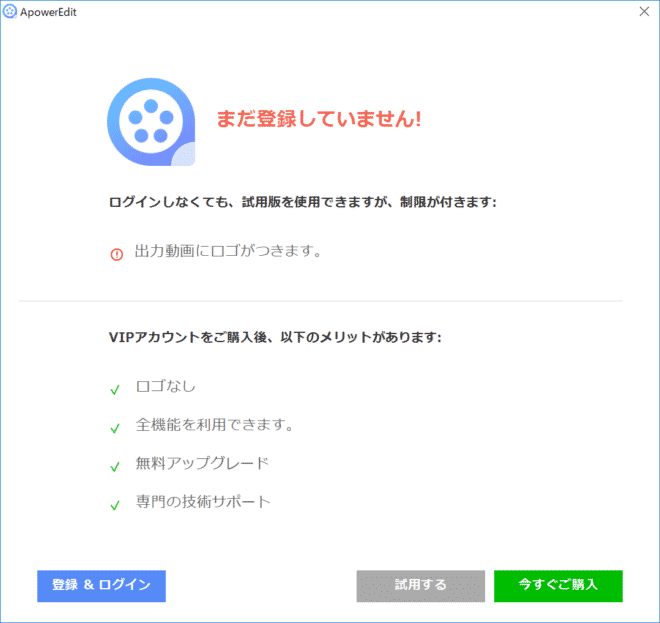
「試用する」を選択すると動画を書き出すときにロゴが挿入されるので、実質、有料版を購入しないと実用レベルでは利用できません。
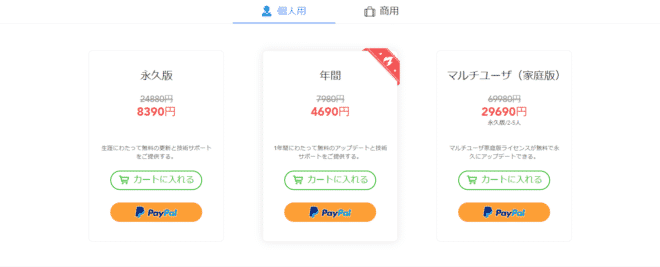
価格は、年払いだと4,690円。買いきりだと8,390円になります。
対応OS Windows、Mac
1−2−2.Filmora
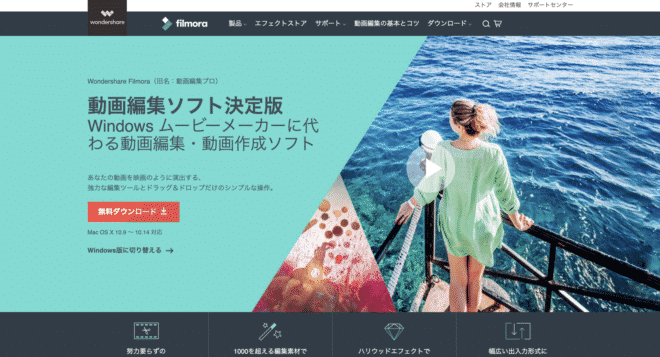
Flimoraの特徴はデザイン性に優れている点です。ユーザーインターフェースもオシャレでかっこいいです。
4Kにも対応していますし、3000種類以上のオシャレな無料エフェクトが利用できます。Filmoraはテンプレートが豊富なので、デザインセンスにちょっと不安がある方は、この動画編集ツールを使うとカッコいい動画が作りやすいと思います。
その他にも、動画逆再生や色調補正、手振れ補正、クロマキーなどの高度編集機能もあります。
出力フォーマットもかなり豊富です。
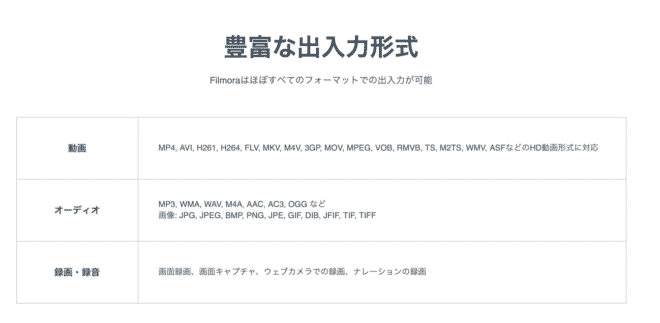
動画を書き出すときに次のように有料版への案内が表示されます。
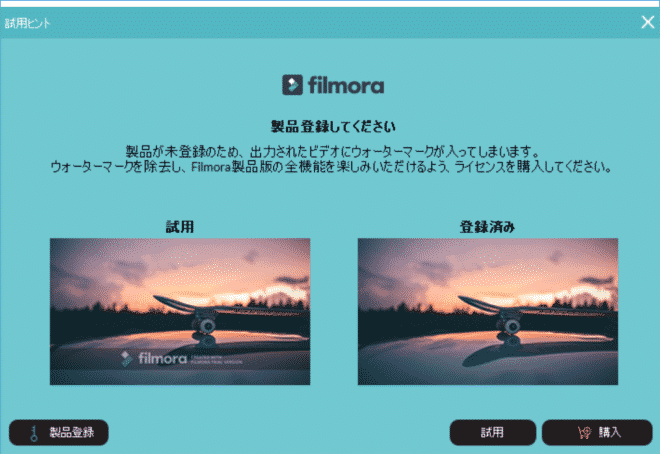
購入しないと、filmoraのロゴが入るので、実質的には購入しないと利用できないですね。
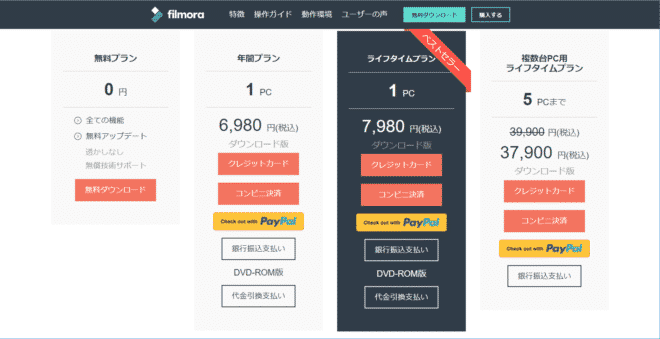
価格はこんなかんじです。ライフタイムプランだと7,980円で年間プランだと6,980円ですね。まあ、みんな買い切りにしますよね、これだと。
対応OS Windows、Mac
1−2−3.Adobe Premiere Rush CC
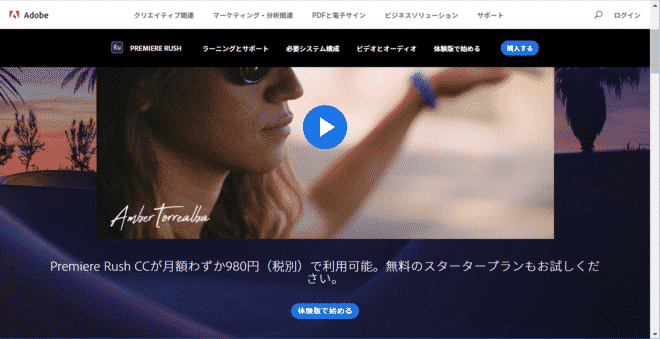
Adobeの簡易的な動画編集ができるツールです。Premiere Proと違いプリセットが用意されていて、簡単な編集に向いています。ただ、精密な動画編集になると厳しいので、そういう方は気をつけてください。
無料スタータープランがついていますが、書き出しが3回までとなっています。
Windows、Mac、iOSでサービス提供していて、2019年にはAndroid版も開始になる予定です。
値段は月額980円(税別)です。
Adobe Premiere Rush CCのダウンロードサイトに移動する>>>
対応OS Windows、Mac、iOS、2019年Android対応予定
2.Windows10「フォト」の使い方
誰でも簡単な動画編集ができるフォトの使い方について解説します。
まずは、動画の上で右クリックをして「プログラムから開く」>「フォト」を選択して動画をフォトで開きます。
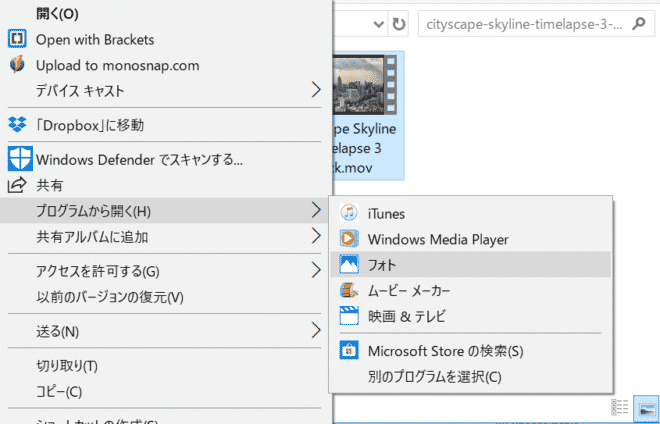
2−1.フォトができる主な6つの編集機能
フォトでは、主に次の6つの編集機能が利用できます。
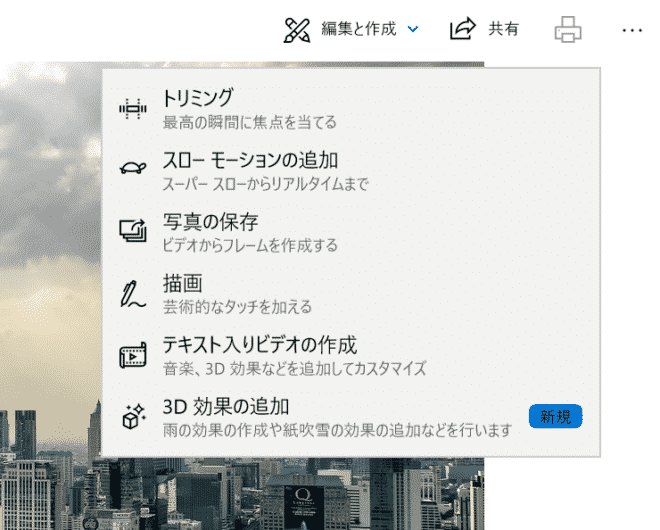
「編集と作成」をクリックするとこのように6種類の編集メニューが表示されます。
2−2.フォトで動画をトリミングする
「編集と作成」>「トリミング」をクリックします。
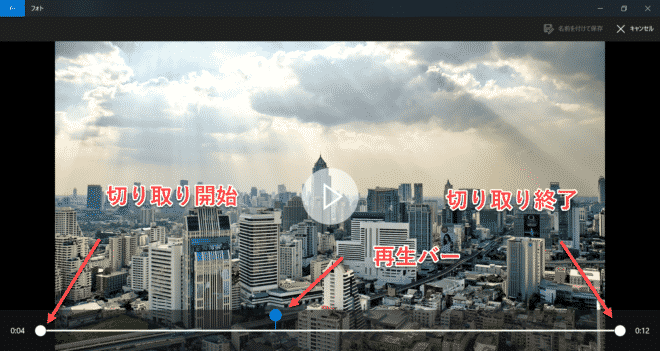
このようにトリミングができる画面になります。
- 左の白い丸を右に動かすことで動画の開始地点を切り取ることができます。
- 右の白い丸を左に動かすことで動画の終了地点を切り取ることができます。
- 青い丸は再生バーで動画の内容を再生して確認することができます。
編集したら、画面右上にある「名前を付けて保存」をクリックしてトリミングした動画を保存します。
2−3.フォトでスローモーションにする
フォトの「スローモーション」は、トリミング機能にプラスしてスローモーション機能を追加で適用することができる機能です。
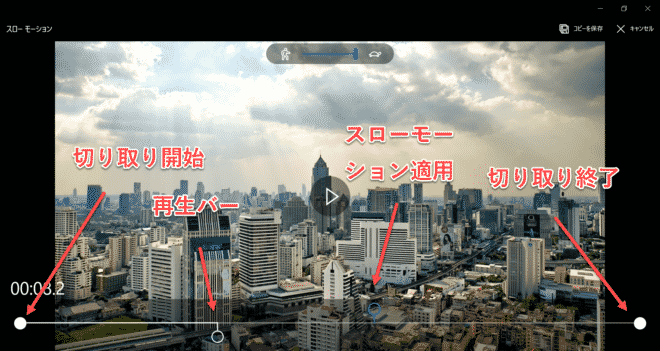
- 左の白い丸を右に動かすことで動画の開始地点を切り取ることができます。
- 右の白い丸を左に動かすことで動画の終了地点を切り取ることができます。
- 青い丸はスローモーションを適用するバーです。
- 下の中抜きされた白い丸が再生バーです。
4つのマーカーで編集します。
フォトのスローモーションは、青い丸の付近にきたらスローモーションになります。それ以外の箇所は、普通に動画が再生されます。
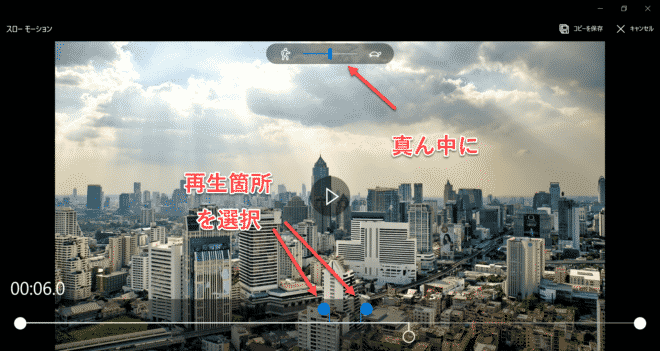
画面上のほうに左側に人型、右側に亀のマークがあります。これを真ん中に設定すると、青い丸が2つになります。
この2つの丸を左右に広げることで、スローモーションを適用させる箇所を選択することができます。
ちなみに、上のメニューを人型にすると青い丸は消えて普通のトリミングだけの編集しかできなくなります。
編集が終了したら、画面右上の「コピーを保存」からファイルを保存します。
2−4.フォトで写真の保存をする
動画の一部を画像として書き出したい場合に利用します。
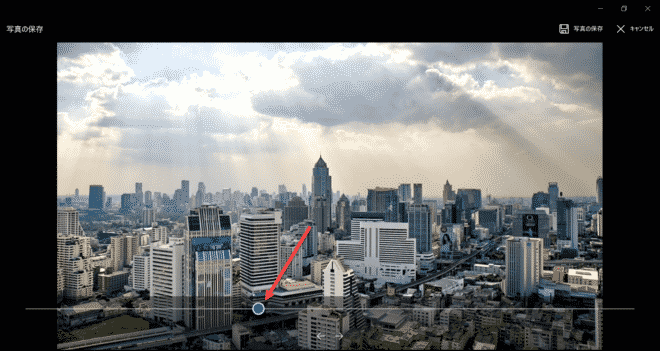
青い丸の部分を画像として書き出すことができます。
左右にバーを動かして画像として書き出したい箇所を選択してください。
書き出す場所が決まったら、画面右上の「写真の保存」をクリックして書き出します。
2−5.フォトで描画する
動画に書き込みができる機能です。
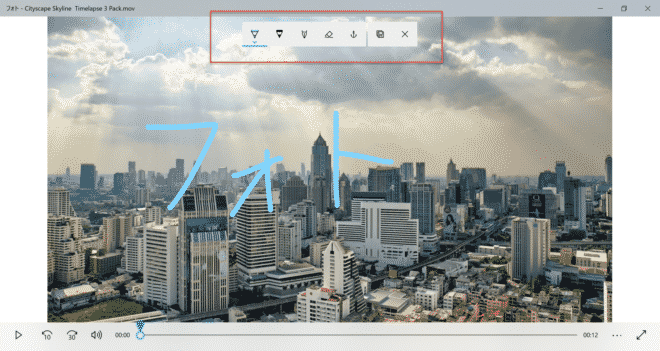
こんなふうに文字を書き込むことができます。消しゴムで消したり書いたり簡単に操作できます。
2−6.フォトでテキスト入りビデオを作成する
この機能はテキストを挿入したり、オーディオを挿入したり、他の動画を切り貼りして動画を編集できる機能です。
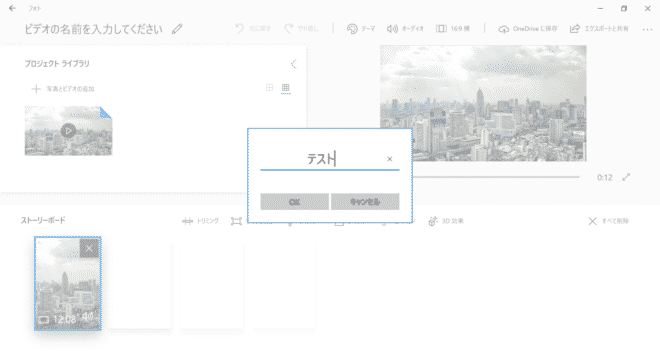
まずは、名前をつけます。
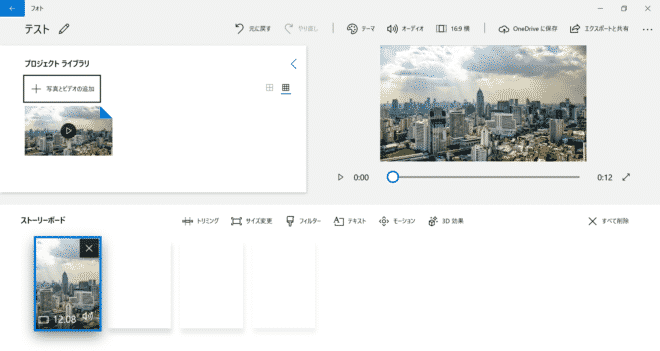
ストーリーボードに他の動画を入れ込んで一つの動画にすることができます。
フィルターをかけたり、テキストを挿入したり、オーディオを挿入したりすることができます。
編集が終わったら、OneDriveに保存するか、エクスポートして書き出します。
2−7.フォトで3D効果を追加する
動画の中に3D効果をつけることができる機能です。
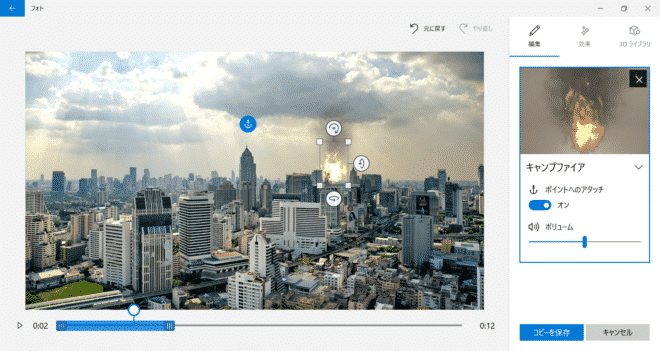
こんなふうにビルが燃えているエフェクトを簡単にかけることができます。
編集が終わったら画面右下の「コピーを保存」をクリックして保存します。
3.まとめ
無料ツールで、簡単な動画編集でいいのであれば、Windowsのフォトを利用すればすぐに動画編集ができますのでおすすめです。
ただ、ちょっと凝った編集をしたいのであれば、DaVinci Resolve(ダヴィンチ・リゾルブ)を覚えるのが最もおすすめです。
その他、Windows用の無料ツールもいくつかありますけど、ネットにあるフリーソフトはウイルスのリスクがどうしてもありますから、基本的には使わないほうがいいです。
ということで、今回紹介した動画編集ツールのどれかを使えばかなりのことができますので、この中から選んで見てください。
めちゃくちゃ本格的に動画編集を覚えたいのであれば、AdobeのPremiere Proとか、Final Cut Pro Xとかがオススメです。
それでは。